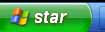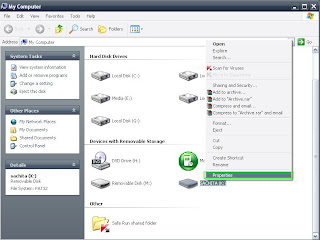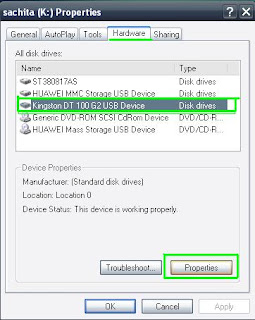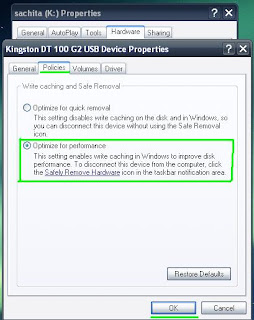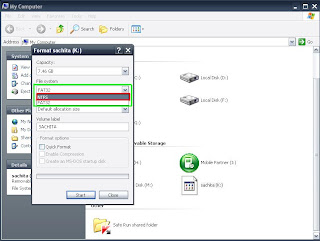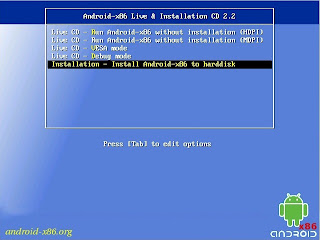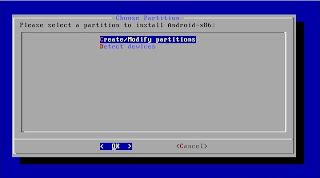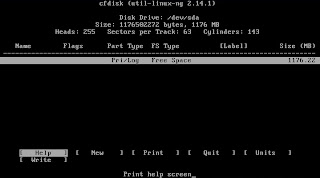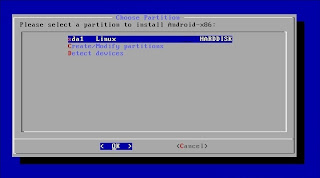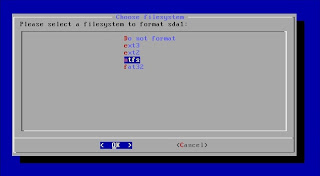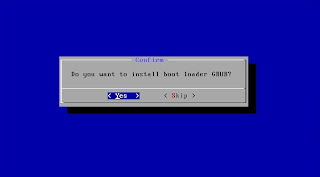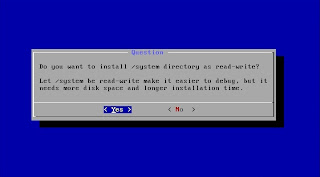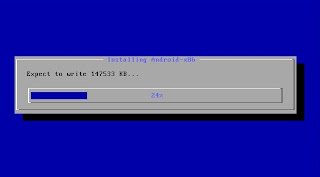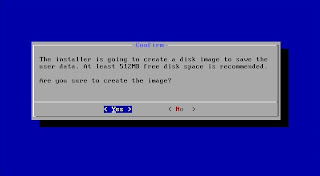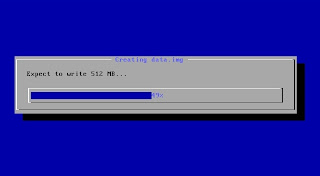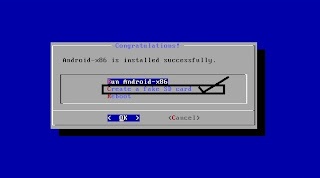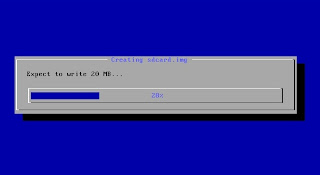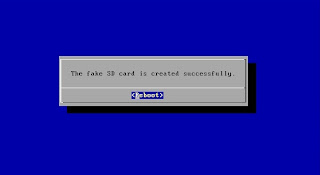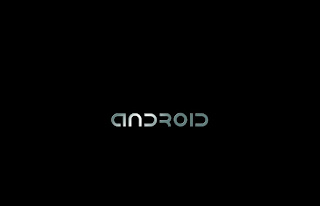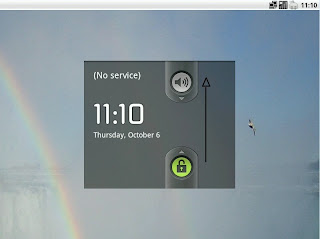How to root, install and play HD games like Need for Speed, Assassin’s Creed, etc. on samsung galaxy S5360.As galaxy y does not have GPU but we can play HD games on this phone.

Here i will also show you how to root galaxy y s5360. So this is a tutorial how to install and play hd games on this phone ? So here i am going to write a tutorial how to play hd games on QVGA android phone Before applying read it carefully as because it is easy but you will void your warranty and may damage your device.use at your own risk
Here are the steps below and all the staffs you need:
First of all you will have to root your galaxy y latter on you can also unroot it. To root your galaxy y you will have to install a update.zip file to your phone. Download link of file click here to download .After downloading this file you will have to keep this downloaded file to root directory of your sd card. Now switch off your phone and Switch on in recovery mode by pressing Power, Volume Up and Home buttons together(see the picture on left) Now when you have enter the recovery mode select “Apply Update from SD card” (move up and down with volume key and home key to select) Now select Update.zip that you downloaded and placed on your home directory from the list.Let the process be completed and reboot your device. Now to know that your galaxy y is rooted open menu and you will find superuser.
To unroot samsung galaxy y download this file update-unroot.zip click here to download and procedure is same as above.
Next you will have to install Chainfire3d click here to download After installing open Chainfire3d and give super user right open Chainfire3d and select Install Shaders/plugins click here to download plugins and Shaders and extract it on your sd card and install it there are three files libglemu_Qualcomm.zip, libglemu_powervr.zip and libglemu_nvidia.zip.
Now go back in Chainfire3d and select Default opengl settings here you can adjust your texture quality better to reduce etc .Now scroll down and select Use plugin and select Qualcomm.
Now You can Download and install Hd Games on galaxy y.....
Thanks to xda and all for their valuable work And enjoy your games .............

Here i will also show you how to root galaxy y s5360. So this is a tutorial how to install and play hd games on this phone ? So here i am going to write a tutorial how to play hd games on QVGA android phone Before applying read it carefully as because it is easy but you will void your warranty and may damage your device.use at your own risk
Here are the steps below and all the staffs you need:
First of all you will have to root your galaxy y latter on you can also unroot it. To root your galaxy y you will have to install a update.zip file to your phone. Download link of file click here to download .After downloading this file you will have to keep this downloaded file to root directory of your sd card. Now switch off your phone and Switch on in recovery mode by pressing Power, Volume Up and Home buttons together(see the picture on left) Now when you have enter the recovery mode select “Apply Update from SD card” (move up and down with volume key and home key to select) Now select Update.zip that you downloaded and placed on your home directory from the list.Let the process be completed and reboot your device. Now to know that your galaxy y is rooted open menu and you will find superuser.
To unroot samsung galaxy y download this file update-unroot.zip click here to download and procedure is same as above.
Next you will have to install Chainfire3d click here to download After installing open Chainfire3d and give super user right open Chainfire3d and select Install Shaders/plugins click here to download plugins and Shaders and extract it on your sd card and install it there are three files libglemu_Qualcomm.zip, libglemu_powervr.zip and libglemu_nvidia.zip.
Now go back in Chainfire3d and select Default opengl settings here you can adjust your texture quality better to reduce etc .Now scroll down and select Use plugin and select Qualcomm.
Now You can Download and install Hd Games on galaxy y.....
Thanks to xda and all for their valuable work And enjoy your games .............